How To Bookmark On Safari Iphone
How to Add Safari Bookmarks on any iPhone and iPod Touch: Find Bookmarks on iPhone/iPad
Last Updated on Sep 11, 2021
Now you can save or bookmark the safari webpage on iPhone, iPad running on iOS. For the new iOS users might be not easy to understand the way to make a bookmark page on any safari webpage. From here learn how to bookmark the safari webpage on iPhone, iPad. Also, edit or remove save WebPages in a bookmarked list. Comparatively Google chrome, Bookmark page in iPhone's Safari browser is not easy.
we are happy to help you, submit this Form, if your solution is not covered in this article.
Here's the tip that learns how to access or Hide bookmark Pane in Safari App when you access your iPhone into landscape mode.
Guide: How to Add Safari Bookmarks on an iPhone or iPod Touch
Note: Apart from the bookmarked webpage in safari, also you have an option to create an icon for safari's webpage on your iPhone, iPad, and iPod touch home screen.
iOS/iPadOS: Bookmark Safari Webpage on iPhone/iPad
Re-designed Share card quite confusing on newer updated iOS on iPhone. Follow the next method for the Older iOS version running on the iPhone. So, here are the steps.
- Open the Safari app browser on iPhone and Tap on it.
- Next, Tap on the Sharing icon [Square box with upper arrow icon].

On your share card, scroll down and Find the Add Bookmark option.
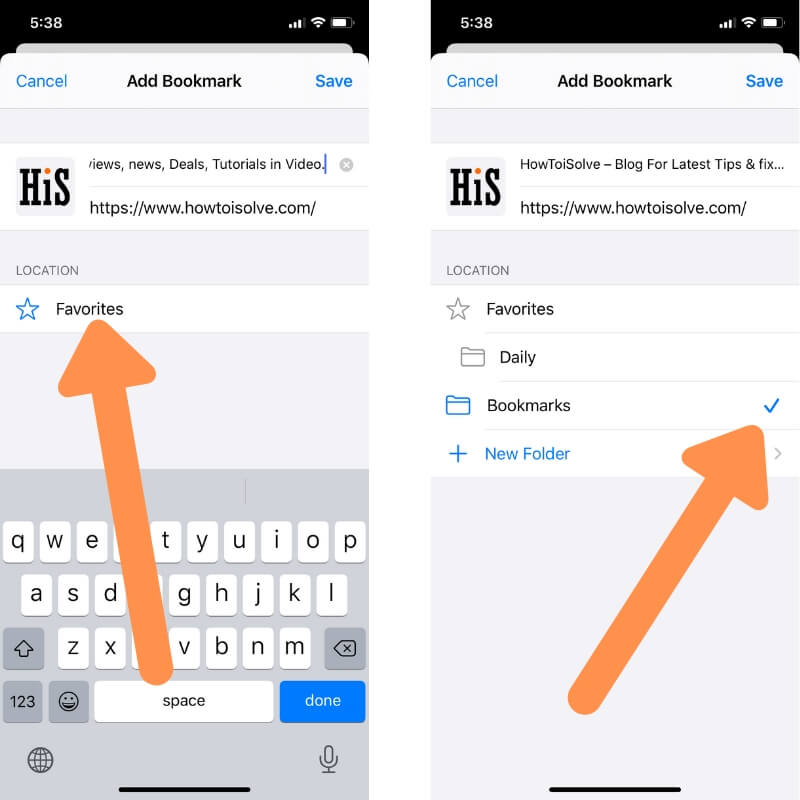
Next, Select the location otherwise webpage saved under the Favorites, Tap on it to change, and Save in the Bookmarks folder. Select the Bookmarks option and Tap on Save to bookmark successfully.
Where is Bookmarks Webpage on Safari iPhone?
Sometimes not easy to find the Bookmarked webpages on the iPhone safari app. Follow the below steps and pictures to quickly find the Bookmarks Webpage.
- Open the Safari app on the iPhone.
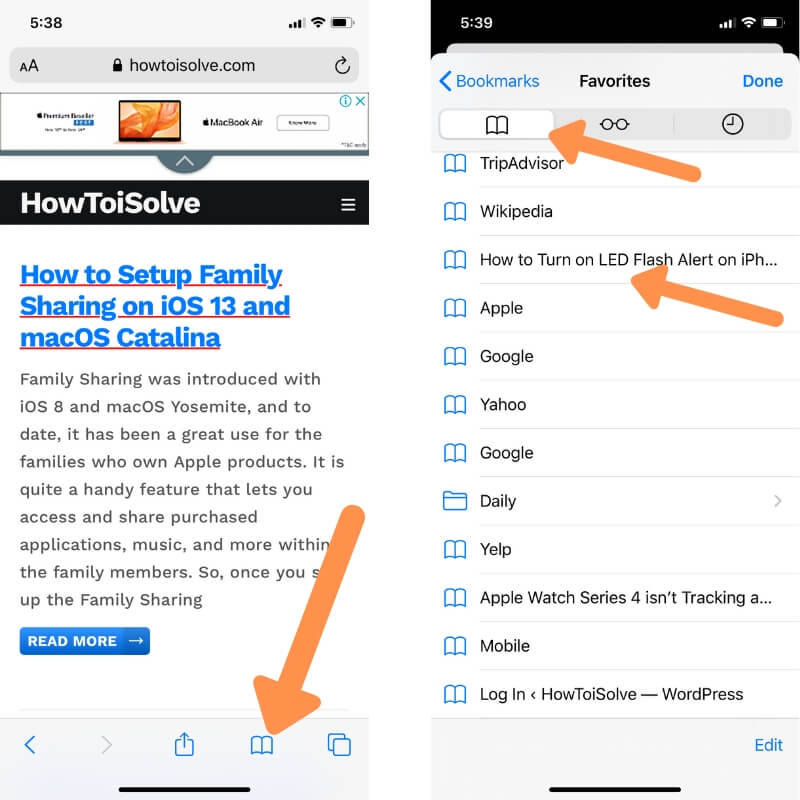
Tap on Bookmarks icon just near to Sharing icon. Now Go inside the first Tab and Find your all Bookmarked pages.
iOS 12 or Earlier: Bookmark Safari Webpage on iPhone
- 1: Launch the Safari browser app from the iPhone or iPad home screen.
- 2: Open webpage in safari browser, that you want to make a bookmark page.
- 3: In Landscape and portrait mode you can bookmark the page.
- 4: Here, I am showing in portrait mode, at the beneath of the screen, Tap on sharing icon.
- 5: Now From the Browser popup option, Tap on Add Bookmark.
- 6: Save name and Tap on Save.

Now you can see the list of the saved bookmark in safari
From the safari at the beneath of the screen tab, Tap on the Book icon, Not Favourite > Scroll the full list of saved URL > recently added Bookmarked page you can see in last.
To delete specific bookmarked pages Tap on Edit in the above screen
Now, you can see the full list with a red icon before the pages.

Tap on the red mark, to delete a specific bookmark page.
Note: You can also set your Webpage as an icon on the home screen, by a tap on Add to the home screen. So on the home screen, you can see a specific icon for the saved page.
Stay in touch with us for more updates and tips for your iPhone's Safari. Any confusion on Add/ Remove, Bookmark safari webpage in iPhone, iPad, or iPod touch share on the comment box.
jaysukh patel
Jaysukh Patel is the founder of howtoisolve. Also self Professional Developer, Techno lover mainly for iPhone, iPad, iPod Touch and iOS, Jaysukh is one of responsible person in his family. Contact On: [email protected] [OR] [email protected]
How To Bookmark On Safari Iphone
Source: https://www.howtoisolve.com/how-to-bookmark-safari-webpage-in-iphone-ipad/
Posted by: cotahersh1969.blogspot.com




0 Response to "How To Bookmark On Safari Iphone"
Post a Comment